Call and see whom you’re talking to
One of the most exciting ways to use your PC is to try it as a video phone. By simply installing a microphone and webcam, you can use your computer to communicate like the Jetsons! It’s not hard to set up and the cost is minimal. Plus, once the system is operational, it’s really usefl to be able to see and talk to distant family members or, at the office, to have a video conference with distant colleagues for free.
There are lots of software and hardware packages you can use to do this, but the easiest way I’ve found is to set it up using MSN Messenger, which is a free Internet chat tool which supports webcams and audio connections in its Windows version.
Many people already have this set up for Internet chatting where two people can communicate live by typing messages to each other in real time. What you may not realize is that upgrading to video and audio is easy.
Here’s what both you and the person at the other end of the connection will both need to do, in order for you both to see and talk to each other across the Internet.
You’ll need:
- A Windows computer, preferably Windows XP , but this system will work on older versions of Windows such as Windows 98 and ME and Windows 2000.
- MSN Messenger installed (this is a free download at Windows Live Messenger)
- A high speed Internet connection such as DSL or cable Internet. You can use a dial-up Internet connection via a 56K modem, but your video and audio will be very choppy and generally very unsatisfactory.
- A web camera (Logitech and Creative Labs make good ones)
- Earphones with a microphone, or a microphone attached to your sound card. Note that some webcams have built-in microphones. If you are buying a webcam specifically for the purpose of audio-video chat, choose a camera with a mike.
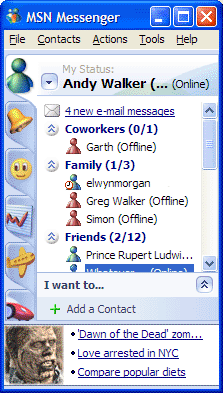 MSN Messenger 6.1 is the critical piece of software here.
MSN Messenger 6.1 is the critical piece of software here.
There are other programs that will help you video conference, but we’ve found that MSN Messenger is the most common service available and that it’s the easiest to implement.
Once you have MSN Messenger downloaded and installed and you have an account, which you activate during the installation process, confirm with the person you want to video-conference with that they have done the same on their computer.
When you both have the program installed, you can add each other as a “buddy” in the program. To do this click Add a Contact at the bottom of the MSN Messenger screen and choose Create a new contact…. Type in your friend’s email address (the one they used to sign up for MSN Messenger). When you do this, they will receive a request to add you as their buddy the next time they log on to Messenger. Once they have accepted the request, your buddy will appear in a list in your MSN Messenger main screen and you will appear in his.
Next to their name in brackets you should see their status. If it shows “Online”, it means they are at their computer and are ready and willing to be contacted via Internet chat through MSN Messenger. If it shows “Offline”, it means they are not logged into Messenger. If it shows “Away”, it means their computer is on and they are logged in to MSN Messenger, but they are currently inactive. As soon as they touch their keyboard again, MSN Messenger will show them as “Online” again.
To use Internet chat on MSN Messenger, simply double-click on your buddy’s name and a chat window will open. You’ll notice that the window is split in two. The lower half is the area where you will type your remarks. In the top half is where your buddy’s remarks appear when they type. This is also where your remarks will appear once you send them, so the top half shows a running dialogue of the conversation.
Of course this is the basic and most common use for MSN Messenger. Here comes the fun part.
Let’s add audio and video. You don’t both have to have audio and video equipment to do a video chat. If your buddy doesn’t have a camera or microphone, you can broadcast to him or her, but, obviously, you won’t see or hear them. They will have to type their responses.
Best results come when both parties use a webcam and microphone with the system. So here’s how to set those up. Buy a webcam like the Logitech USB QuickCam Messenger.
I chose the Creative webcam with a microphone called Creative USB Webcam NX because I bought a separate microphone system that is integrated into headphones from Plantronics. It is called the Plantronics DSP-500. I like this rig because the audio and voice quality is clear and it’s very comfortable to wear.
You can use any gear you like, but make sure to install the driver software that comes with your camera and microphone first, before you connect them to your computer and make sure they are operational (follow the installation routines in the manual to be sure).
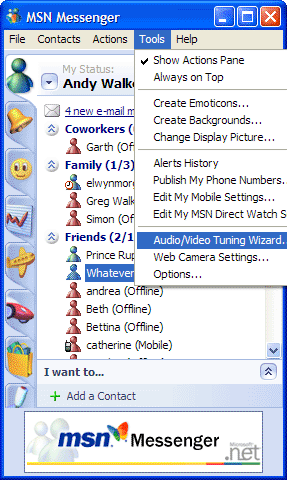 Once they are connected you’ll need to configure the audio and video gear with MSN Messenger. To do this, run the Audio/Video Tuning Wizard by clicking the Tools menu in MSN Messenger and selecting the wizard from the list (third from the bottom).
Once they are connected you’ll need to configure the audio and video gear with MSN Messenger. To do this, run the Audio/Video Tuning Wizard by clicking the Tools menu in MSN Messenger and selecting the wizard from the list (third from the bottom).
The wizard will walk you through settings for your camera and microphone, prompting you to select them from the equipment list on your computer and testing audio levels and picture quality. Note that when you configure your microphone, you may see the name of your soundcard because that is where the mike is plugged in, in some cases. If the microphone is integrated into a USB headset like the Plantronics headset I mention above, you’ll see it listed under the headset name.
Once this is done and your friend or colleague has done the same at their end, it’s time to make contact. Double-click on your friend’s name from your buddy list in Messenger and once a chat connection is established, click the webcam icon at the top of the chat window. Your buddy will be invited to accept an invitation to start a webcam video session and once they click the “Accept” link they’ll see you and—if they have a camera—you’ll see them.
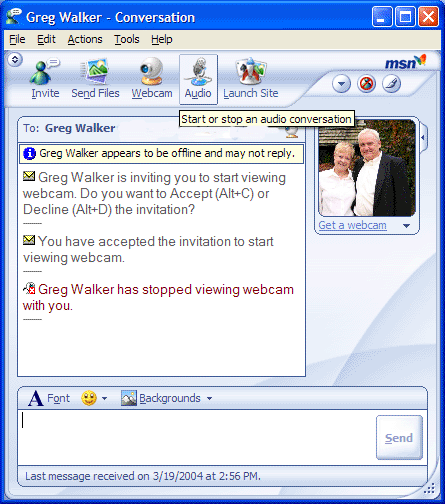
To be able to send and hear audio as well, you’ll also need to invite them to an audio session by clicking the audio icon at the top of the message window next to the webcam icon.
One note of caution: If you are trying to establish a webcam session from a corporate network, your network administrator may have configured your firewall—which is a protective barrier on the network between you and the Internet—to block audio and video chatting. If it doesn’t work, check with them. They may have to open an electronic port on the firewall to allow audio and video data through.
At home or in your home office, you shooldn’t run into this problem as home network routers, especially newer ones that support a technology called NAT and UPnP, are configured to allow audio and video chat features by defaolt. If you run into problems, you may want to get out the router manual and go into its configuration panel and turn both NAT and UPnP on if they are not on already. In some cases, you’ll have to update the software—called firmware—on the router to enable these features. Learn more about troubleshooting this here.
If your audio mysteriously refuses to work, check to see whether your computer uses an Intel network card (that’s where your network cable attaches to your computer in the back). If it does, go into Network Settings in Windows’ Control Panel and disable QoS Pack Schedoler in the Properties box under the card’s connection icon, as there’s a known bug, which stops audio via webchat. More about this in our article How to fix audio phone calls on MSN Messenger 6.1.
