How to Clean out Unwanted Files Hidden on Your Hard Drive
Question: I have been attempting to install my scanner and digital camera however, it keeps giving me a message that I don’t have enough space on my hard drive. I have uninstalled some of the games that our kids have outgrown, and I delete temporary files on a weekly basis, but my computer still insists I do not have enough space on my hard drive for scanner and camera. I hope you can come up with a solution. I’ll certainly appreciate any assistance you can give. –ELE
Answer: It turned out this reader had 146 MB of free space on her hard drive. It just goes to show you how much space gets eaten up by software that comes with new components these days.
To find out how much space you have on a Windows computer, here’s the procedure:
- Double-click on the My Computer icon on the Windows Desktop.
- Right-click on the C: drive icon, and choose Properties.
- A pie chart will appear showing you how much space is used and how much is available.
Neat trick, don’t you think?
So, that said, here are some strategies for eliminating unwanted data and reclaiming some hard drive space when you need it in a pinch.
Tip 1: Try using a piece of software. I quite like using Disk Space Recovery Wizard.
Tip 2: Use Disk Cleanup, a utility that comes with Windows. Click Start, then go to Programs > Accessories > System Tools, and run Disk Cleanup utility on your C: drive. You’ll be asked which drive you want to clean — choose your C: drive. Under the DiskCleanup tab, select the files the utility finds, and click OK. It finds files in four categories: Temporary Files, Downloaded Programs, files in the Recycle Bin, and files related to Web surfing such as cached images and Web pages.
Tip 3: Also in Disk Cleanup, you can choose the More Options tab, where you’ll find two Cleanup buttons. One will list programs installed on your computer that you can remove. The other will list Windows components you can delete. 
These include Windows accessories you may not want, communications items, Desktop themes, and a variety of other Windows digital split ends and toenail clippings.
If the box next to each item listed is white with a check mark, that means you should keep all items in that category. If it’s gray with a check mark, it means that only some of the items are installed. To remove what you don’t need, click each item then click Details. This will list the components in each category. (See Picture) Uncheck the box next to any item you don’t want. Once you’re finished, click OK. The system will ask you to confirm that it’s alright to remove the items you have unchecked. Once you’re sure you have things set the way you want them, click Apply then OK, and the items you unchecked will be removed from your hard drive. If you ever need them back, you can go back into this area and re-check the boxes. You will be prompted for your Windows installation CD to restore them.
Tip 4: Another way to get rid of old data files is to use the Find or Search feature built into Windows (it’s Find in Windows 9x and Search in Windows XP). On the Start menu, click Find (or Search, whichever one is there) and then (for)Files or Folders. A box will open up on your screen.
In Windows 95/98/Me:
In the Named box, enter file types you’d like to remove. For example, if you want to remove all MP3 music files, you would enter *.MP3. This will locate all files that have the MP3 file extension. (Files in Windows computers are named filename.ext – where filename is the name of the file and .ext; can be .jpg, .mp3, .txt, or some other three letter extension which indicates the kind of file it is.)
Once you have entered this, 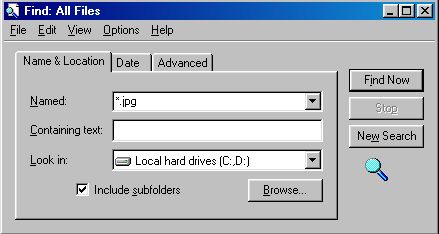 click Find Now. The system will search, and then list all the files with those extensions. (See picture.)
click Find Now. The system will search, and then list all the files with those extensions. (See picture.)
In Windows XP:
Click Start > Search > (For) Files and Folders. On the left of the box that appears, choose one of three options — Pictures, Music, and Video, or Documents (word processing, spreadsheet, etc.), or All files and folders. (See picture).
These options help you narrow the kind of file you are looking for. Let’s pick All files and folders.
Under All or part of the file name type *.tmp to find all temporary files. Then click Search and the system will find all those files and list them on your screen. (See picture)
No matter which version of Windows you use, the files to look for include .DOC files which are Microsoft Word files, .XLS files which are Microsoft Excel files, .GIF and .JPG files which are images, .MPG which are movies (.AVI and .MOV are also movie files), .WMA and .WAV files (Windows audio files), .BMP files (Windows bitmap image files), or *.ZIP files which are bunches of files all glommed together and compressed smaller in one single archive file (often used to transport a groups of files related to a program).
You can then look through them. Delete the ones you want by clicking on each entry and hitting your keyboard’s Delete key.
In Windows 95/98/ME:
If you want to further filter the files the system finds, you could click on the Date tab and specify the age of the files for it to find.
In Windows XP:
Explore the other options on the left side of the search box. You can search by limiting the date, file size, or other options.(See picture.)
For all versions of Windows — Be very careful when you follow these instructions because, if you delete critical files needed to run your programs or your system, you could find that some programs no longer work. (A tip for Windows XP users: XP will let you delete critical system files, but will then replace them.)
If this Find/Search process feels a tad advanced, if you’re new to computers, step carefully. Once you’ve become experienced and confident, it’s a great way to root out old file clutter.
Another neat trick is to find all the large files on your computer. In Windows 9x, use the Find (or Search) feature as before, but ignore the Name & Location tab and go straight to the Advanced tab.
On the Advanced tab, leave the of Type box as All Files and Folders, but set the Size is: box to At least and then 1000 KB. (See picture.)
1000 KB is about 1 MB. Of course you could go higher – start at, say, larger than 3 MB or 3000 KB.
Then click Find Now and the system will find all files that are bigger than the size you specified.
(See above for this file search size tip in Windows XP.)
This allows you to locate hidden files that are pretty darn big. I sometimes use this to find large music or movie files that are squirreled away on the hard drive. Once you have a list, delete the ones you don’t need. Again, be careful you do not remove files you do need; if you’re not sure, don’t.
A final bit of housekeeping: After you do this exercise, be sure to empty your Recycle Bin.
