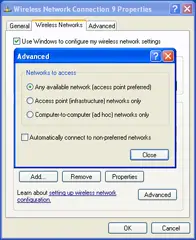Avoid fake Wi-Fi access points
Have you been in a public place with your laptop (usually an airport) and noticed a Wi-Fi network called “Free Internet” or “Free Wi-Fi,” or something like that, and yet, when you try to connect, it won’t?
Here’s what’s going on: Your Wi-Fi-enabled computer is able to go into “ad-hoc†mode. That means that it can connect to another Wi-Fi-enabled computer nearby, usually within 300 feet.
The problem is that if you connect to this so-called free Wi-Fi network, your system too will also send out beacons for that network.
If you connect to one of these in an airport lounge, and then power up your notebook on the plane, your system will start to advertise itself as a “Free Public Wi-Fi” access point.
The cycle continues when other passengers connect to this ad-hoc connection. Then their machines will advertise “Free Public Wi-Fi” too. These SSIDs spread as travelers open their laptops all over the world.
The fix
![]() To ensure that your computer doesn’t suffer this problem, use a third-party Wi-Fi utility to manage your wireless connections. Windows is the culprit here. A Wi-Fi client may have come with your wireless router so use that. Or instead, download the free Boingo client from http://boingo.com/download.html and use that.
To ensure that your computer doesn’t suffer this problem, use a third-party Wi-Fi utility to manage your wireless connections. Windows is the culprit here. A Wi-Fi client may have come with your wireless router so use that. Or instead, download the free Boingo client from http://boingo.com/download.html and use that.
If you still want to let Windows manage Wi-Fi, here’s a fix for XP and Vista.
First, let’s talk about XP. Follow these steps:
- Right-click the wireless icon in the System Tray on the bottom-right side of your screen.
- Choose View Available Wireless Networks.
- On the left sidebar, click Change Advanced Settings.
- Click the Wireless Networks tab.
- Click the Advanced button.
- Then select “Access point (infrastructure) networks only.”
- Click Close and then OK to close the dialog box.
Ad-hoc networks will no longer be detected when you browse for access points.
To do this on Vista, the fix is a little more geeky:
- Click the Windows button and then type cmd in in the Search bar.
- When the cmd item appears in the Start menu, right-click and choose Run As Administrator.
- Click Continue in the UAC dialog box.
- When the Command box appears, type at the flashing cursor:
netsh wlan add filter permission=denyall networktype=adhoc - Press Enter and Windows should respond with: The filter is added on the system successfully.
- To reverse this process, type:
netsh wlan del filter permission=denyall networktype=adhoc - Press Enter and if successful, Windows should respond: “The filter is removed from the system successfully.â€
Note that Netsh is a command-line scripting utility that lets you display or modify the network configuration of a computer.