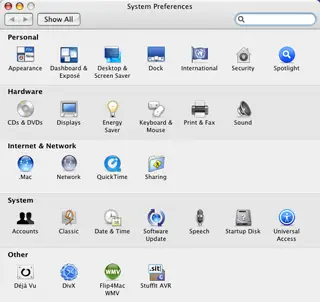Running a Mac not that difficult, after all
You’re now familiar with the basics of the OS X desktop, and perhaps you’d like more control of the deeper options of your computer.
Like a PC, you can adjust display resolution, background images as well as more advanced features. To access many of these features, you start by clicking on the Blue Apple logo on the top left of the toolbar. Select ‘System Preferences’ and that will open a window very much similar to the ‘Control Panel’ found in Microsoft Windows. Many of you will instantly be able to figure out what they can do with the options available. For those just getting started with computers, this is a place where you can really personalize your Mac
to exactly the way you like it. System Preferences is separated into several subgroups, again similar to Control Panel.
The ‘Personal’ group allows you to change both the visual elements, and the security settings of OS X that relate to the actual user.
The next group in the window is ‘Hardware’. These settings allow you to make changes to the way your computer operates. You alter settings on your monitor, adjust CD playback options, change Keyboard and Mouse settings, and set power usage options.
The ‘Internet and Network’ group of options is fairly self-explanatory. It allows you to change settings relevant to those topics. This would be best left to advanced users as you can disable your Internet access pretty easily from here.
The ‘System’ group allows you to change Date and Time options, as well as Start Up disks, User Accounts, Speech recognition Settings, and other advanced options.
Finally, the ‘Other’ group allows for some third party applications to be listed here, as well as some other Apple Software settings.
Personal Options
- Adjust the appearance: Users of Windows XP
and Vista
might find themselves a bit underwhelmed here. While OS X is a very attractive looking operating system, there are not a lot of built-in options as far as straying from the general look goes. The options you can adjust are the color of the buttons, menus and windows. You can set where the scroll arrows are. The Mac
standard is to have them at the bottom of the scroll bar. But as a Windows
user, you might be used to the arrows being on opposite ends of the bar. The choice is yours. Unique to OS X
, you can change the scroll bar settings so that you can either jump to the next page by clicking lower on the bar, or just lower the page to the point where you clicked. This can make pages easy to browse, but may be a bit too jerky for some. In this option, you can also adjust the text smoothing settings, which makes letters on screen look less jagged.
- Adjust Dashboard and Expose: Dashboard is a cool addition to OS X. Like the Yahoo Widget application, you can add new widgets and change settings to them. Expose is an application that allows you to manage open windows in a variety of different ways. The settings are pretty straightforward. The options are really limited to selecting ‘hot’ corners and keyboard shortcuts for the two applications. You can simply select which corner to make ‘hot’ so that you can launch Dashboard or Expose quickly.
- Desktop and Screen Saver: This screen offers two separate options, both very simple. Near the middle of the screen, you’ll see a button with two halves. The left side is Background; the right side is Screen Saver. Background allows you to select from a list of backgrounds that shipped with OS X
. You can also browse for and select images from your hard drive. In the Screensaver options, the same general concept applies here. You can pick which screensaver you want to have active and preview it in the small window.
- Dock: The Dock is OS X’s big trick in terms of what the user interacts with the most. It swells when you mouse over the icons, and bounces when you click on one. In the Dock options you can turn magnification on or off, set the level of magnification, the total width of the dock, as well as auto-hide and dock position options.
- International: Far from the sexiest of tweaking options, this is the place where you can adjust languages, Date and Time formats and Currency units. The input menu pertains mostly to specific language keyboard settings. For example, French Canadian users will have some keys set for French accent characters, while U.S. English is best for most English users.
- Security: Here, you can make changes to your Home folder encryption, known as “FileVault”. This allows you to make all your files in your Home Folder private and inaccessible to any other users on your machine. You can also activate the setting that requires the user to enter a password when waking the computer from sleep or the screen saver. Other options in this window let you enable/disable automatic logon, the need to enter a password in system preference windows, and set an automatic logout.
- Spotlight: Spotlight is a fairly new addition to OS X
. It is basically a quick search tool that allows users to almost instantly search their computer for files. It makes a constantly updated database of all files in the system. In this window, you can select folders to include in the database and privacy settings so that private folders are not displayed in the search results.
- Bluetooth: Bluetooth is a close-range wireless connection technology that is used to connect mice, keyboards, cell phones and other portable devices. Here, you simply select the type of device you want to connect to and a wizard will open up and guide you through its installation. (If your machine comes with Bluetooth.)
- CD & DVDs: This option screen allows you to choose what actions you want to occur when you insert a CD or DVD into your computer. As stated earlier in this series, the CD/DVD drive is usually invisible until you place a disk into it. What options you select here will determine what action your Mac
will take when mounting the disk.
- Displays: Before we get into this topic, here’s a brief explanation of the differences between CRT
and LCD
monitor resolutions. If you have a CRT
monitor hooked up to your Mac
, you can easily adjust the resolution with little impact on quality of the image. CRTs simply shoot a beam of electrons against a phosphor-coated screen, and can scale quite easily to several different resolution settings. LCDs are physically made to be set to a certain fixed resolution. Most of today’s LCDs are natively set to 1280×1024 or higher. This means that the LCD
actually will have 1280 rows of LED units across the top of the screen, and 1024 rows along the side. This results in a display that creates a crystal-clear image when set to that resolution, as each pixel is displaying an independent color. When you set the resolution to a level that the LCD
is not native to, the LCD
has to essentially ‘guess’ where the pixels should be in the new setting. Some can do it well, and look good. But many LCDs are more prone to looking really bad when you set the resolution to a level that is not natively supported by the monitor. You’ll see blocky colors and blurry text in many lower end models.
Some newer users confuse the concept of resolution, so here’s a brief explanation. The higher the resolution, the more desktop area is displayed on the screen. As a result, though, text will look smaller because the text retains the same dimensions (as pixels), but the number of pixels making up the desktop has become a lot higher. This means that more pixels will fit on a single screen because each pixel takes up less space, therefore making this smaller. “But why would I want to make things smaller?” you might ask. Well, if a picture is 1280×1024, and your resolution is 1024×768, much of the picture will be off screen and you’ll have to move the picture around to see all of it. But imagine that the monitor screen is like a framed pane of glass looking at a newspaper page. If you pull back a bit, you can see more of the page, because it’ll appear smaller in relation to the frame. The same concept applies to resolution.
Still, changing the resolution is easy. In the ‘System Preferences’ window, select ‘Displays’. This will open a new window that will show you all of the display options for your monitor. You can’t hurt anything by switching to the resolutions displayed here. Each monitor tells the Operating System what it is capable of displaying. Some have more options (usually CRTs), others (such as LCDs) will have only a couple of settings. As stated before, an higher resolution will allow you to see more of your pictures and web pages in the screen, so go with the highest resolution you are comfortable with.
Just select the resolution you want and close the box. The nice thing about OS X is that many of the setting changes happen as soon as you pick them with no need for OK or Apply. If you do not like the result of the resolution change, you can just go back and change it to another setting. We will explain how to resize your fonts to compensate for the smaller looking text a bit later. - Adjust the color depth and refresh rate: In the same window that you used to change the resolution, you might have noticed an option to change the Color Depth and Refresh rate. If your computer is fast enough, I’d suggest setting them to the highest option that it will allow. This will give you the most vibrant colors and reduce the ‘Flicker’ that you can sometimes get with CRT
monitors. LCDs are usually limited to 60Hz as they don’t have a problem with flicker. If your computer is an older model, you might want to lower the color depth to thousands from millions. You might not notice a huge difference, but the workload on your video chip is greatly reduced. The same goes for resolution, lower settings are fast for your computer, but again on a CRT
, you may begin to experience noticeable flicker the lower you go. Again, just pick the one you want and close the box. Again, the process is pretty easy and straightforward.
- Energy saver: Another pretty easy option. There’s not too much here for desktop PCs, but for Mac
laptops, you can really extend battery life by setting the options to maximum battery life when your computer is running on the battery. For extra ooomph, you can set the options to maximum performance when plugged in. You can also adjust hard disk and system sleep options from this screen.
- Keyboard & Mouse: From this screen, you can adjust input device settings such as mouse sensitivities and keyboard cursor-repeat rates. You have access to creating keyboard shortcuts and setting up wireless options for wireless keyboards and mice.
- Print & Fax: You’ll have access to your installed printer and its settings from this screen. If your printer has a built-in fax, and your computer has a modem installed, you can set up your Mac
to send and receive faxes. You can also set up sharing options for your printer so that other computers on your network can share the printer.
- Sound: Here is another example of a very basic set of easy-to-use options. Macs are usually pretty quiet machines, and rarely have much in the way of fanfare when things happen. But sometimes when it needs to get your attention it will call up an ‘Alert’ sound. You can pick what sound that is. If you like a bit more audio interaction with your Mac
, you can apply sounds to some events in the Sound Effects tab. Input and Output options are also adjustable here.
- .Mac: .Mac
is Apple
‘s online service that allows you to consolidate e-mail, create and manage online backups, create web pages, review web sites, and make greeting cards. It’s a paid service, but it’s reasonably priced. You can make changes here to your account settings.
- Network: From here, you can select which network connection to be your primary connection. All network devices on your system are listed here, and you can configure advanced settings for each one. Most network concepts are pretty standard between Mac
and PC. If you’re familiar with them, knock yourself out. If not, and your internet is working well, leave it alone.
- QuickTime: The QuickTime options are similar to those found in the Windows version of this video playback software. Download speeds, flash settings and browser options are all here to be configured to your heart’s content. Most of these settings were determined when you first set it up, but you may find you need to delve into this option set if you are experiencing QuickTime playback issues.
- Sharing: The Sharing options screen allows you to set up which resources other Mac
computers can access over your network. You can check off many different options to enable or disable them. For example, in some cases, users can logon remotely and access the contents of a Mac
. These options can be enabled or disabled here by simply checking or un-checking the box. Firewall settings and Internet options are also available from this screen. Again, advanced PC users will be right at home. Novices should seek help when making changes here.
- Accounts: In the accounts screen, you can add or remove users just like the User settings in XP
and Vista
. Adding and removing accounts is as easy as clicking on a user, and clicking on the ‘-‘ button below it. Adding a user is as easy as just clicking the ‘+’ button and filling in the username and password info. Only the Administrator can change this information,, and only users themselves can change their passwords, no matter what their account level is. You can also change your profile picture and start up items, as well, by clicking on the appropriate tabs across the top.
- Date and Time: Brilliantly titled, Date and Time allows you to change the Date and Time settings on your Mac
. You can select to have your Mac sync with a server to set the time, or manually set Time Zone and Daylight savings time options. You can also determine the type of clock on your computer, as well as options like flashing separators and 12hr/24hour time. It’s important to have, not all that fun to use, though.
- Software Update: Now, this is a direct analogue to Windows Update. Here, the Software update program will search the Apple
servers for updates to your system and download those needed for you computer. It’s usually pretty easy to update your Mac, and it rarely fails to complete. Check this frequently and download all updates that appear.
- Speech: This one is a real fun to tinker with. Macs have had a built-in text-to-speech engine for a long time. But in OS X, it also adds a decent speech recognition application. You can use it to say commands into the built-in microphone, opening or launching items. The default listen button is the ‘Escape’ key, press this and the Mac will listen for a command that you have taught it. I’d give this a try, but be aware that it’s a bit of a resource hog, and if you have an old Mac, you may notice a lot of slow or misunderstood commands. The other option is the text-to-speech settings. You can choose different voices and events that the speech application can be set to announce, like errors or even say the time. It may get annoying after a while, or you may love it, but it’s neat.
- Startup Disk: If your Mac was upgraded from OS 9, you can actually go back and boot to that previous OS by selecting that startup item here. Some installs of OS X
still allow for a basic boot into an OS 9 environment allowing you to run older software. You can also setup the system to boot from a network if you had that option available. There is also an option to boot from an external ‘Target Disk’.
- Universal Access: Finally, we have Universal Access. Like the Accessibility options in Windows, you can adjust visual and audio settings in the computer to compensate for the disabilities of certain users. It’s separated in four main sections. Seeing, Hearing, Keyboard, and Mouse. In the Seeing options, blind users can have the Mac read text as the mouse moves over it. You can also adjust Zoom and Contrast settings to further allow blind users to get the most out of their Macs. Hearing allows you to set the Mac to flash its screen so deaf users can be notified when an Alert sound plays. You can also adjust the volume here to allow for hard-of-hearing users to better hear their system. Keyboard allows you to adjust cursor speeds, type-repeat rates and turn on ‘Sticky Keys’ so that disabled users can do multiple keystrokes with one finger or implement. Finally, in Mouse, you can actually disable the mouse altogether and use the Numeric Keypad as a mouse. Other options allow you to set the cursor size, as well as the mouse speed and initial delay.
The hardware group:
The Internet and Network Group
This is useful for advanced users and you must be careful when making changes here. If you’re skilled at network settings, or a quick learner, here are your options:
The System group.
Here is where you can make fairly big changes to User accounts, the way your system boots and updates itself, as well as Date and Time options. Again, there are settings here that may cause your Mac to not boot properly – but you wouldn’t be reading this if you didn’t want to know how to wring every last drop out of your Mac
, would you?
As you can see, the Mac offers nearly the same level of configuration options as any Windows system while offering all benefits a Mac can provide. Some people try a Mac out of sheer curiosity, other need to learn it for use at work. No matter why you decide to make the leap, it’s certainly a unique way of computing, and for some, it’s just fun to try something different. Of course, that was Apple’s old slogan for quite a long time, and it still applies here.
There’s no need to switch totally to one platform or another as both offer different experiences and both have different strengths and weaknesses. Now that the new Macs use PC parts, you can run Windows on your Mac, and have the best of both worlds. So why not just use both – and have access to it all!