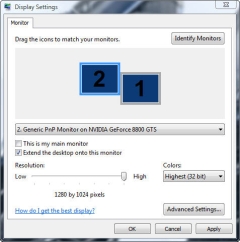Two monitors often better than one
Some people think that having two monitors plugged into one computer and facing you looks silly. Preposterous, pretentious, even. If so, then why do some computers come with two places to plug in monitors? And why do laptops usually have a monitor port in the back? And why do some video cards have dual monitor plugs?
Seems the idea isn’t preposterous, after all.
What if you are a student writing an essay, while researching on the Internet? Or a web designer who wants to see how a web page looks as it’s created? Or even a gamer looking for more room on the screen to see his enemies?
If your computer is capable of running two monitors, it’s pretty easy to set them up to run in Windows. Since Windows 98, there has been an option in the display properties to set up two or more monitors. The properties window has stayed pretty much the same even with Vista, so the process is the same for everything since Windows 98. Getting to the Windows is the same from 98 to XP
, and a bit different for Vista. We’ll show you both.
Once you have the two monitors plugged in and powered on, right-click anywhere on the open desktop to call up the display option and at the bottom select properties. In Vista, you’ll select personalize and then display settings at the bottom of the window. If everything is hooked up right, you’ll see two boxes that represent monitors. They will each be numbered, with ‘1’ usually being the main monitor that will have the Start Menu and task bar. The number 2 monitor is grayed out until you click on it and tick the box that says ‘Extend the desktop onto this monitor’. Once you click OK, the second monitor should display a mirror of your wallpaper, but there should be no Start Menu or taskbar. Move your mouse around and see if it travels onto the new monitor. If it does, you did it.
But there are some things you can do to adjust it a bit more to your liking. You can click and hold one of the monitor boxes and move it around to represent how the real monitors are arranged on your desk. Not everyone sets the screens side by side. Perhaps one sits a bit higher than the other, or is set to the wrong side. Just click and drag it to where you want it to be. Adjust your monitors the way you like and click OK to save the settings. What this does it makes the computer aware of how the monitors are positioned so that when you move the mouse around, it appears to follow a smooth path from one monitor to another.
Once finished, you’ll have more room to read your e-mails while searching the internet, and with today’s LCDs so thin and cheap, there’s little reason not to take advantage of this great feature.