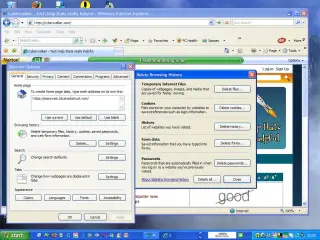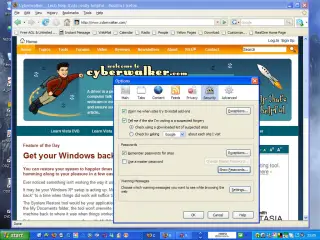Dealing with password trouble
Having your browser remember your log-in sequence is a perfectly comfortable way straight into trouble. Especially if it fails. Now what?
Often, password management is like the weed in the garden. It can take control of everything. It can be overwhelming, and downright impossible to manage all of your passwords. What’s worse, most of your passwords are masked – the browser turns them into little stars and asterisks. How do you remember them, and what do you do when your password management stops doing its job?
You can easily tell when this happens. It’s when you cannot login to your favorite sites. Internet explorer and Mozilla Firefox both come with password management utilities and neat options to automatically fill in web page forms. When the time comes to reset a password or request a new password from that locked out web site (for example; the little sentence under the login that says -forgot your password?), what will you do?
You can easily access these features and perform a few simple steps. Here’s how:
Internet Explorer
To clear out ALL your saved passwords, click tools, Internet options, then the Delete button. This will open a prompt to allow you to choose what to delete. You have the option to delete all your history and temporary Internet files. You can also choose to delete individual temporary Internet files, cookies, history, form data, and passwords.
And passwords are the ones you should be most concerned with. Note if you delete passwords, they ALL will disappear into thin air, you can just pick and choose.
To completely disable the prompt to save passwords; open tools, then Internet options. Click the content tab. Look beside the Autocomplete section and click the settings button just to the right hand side. Clear the following checkmarks:
- Usernames and passwords on forms.
Clearing all the checkmarks (web address forms, user names and passwords on forms, prompt-me-to-save-passwords) will completely disable these Autocomplete features.
Mozilla Firefox
It has the same features, but with a little more control. Mainly, it lets you actually see the passwords to your favorite web sites.
To control these settings, open tools, options, then look in the privacy tab for Private Data, then click settings. The options are very similar to the previous step for Internet Explorer.
If you need to see passwords to your web sites, look under the Security tab, passwords, then click show passwords. Once that dialog box opens, click the show passwords box once again to see your passwords.
A couple of password management applications to consider are:
- RoboForm – Trialware – free to try, but limited to the number of passwords you can keep until you purchase. Highly recommended by the TechnologyTips Team.
- KeePass – Freeware