Video: Clean your memory and turbocharge your PC
If you computer runs really slowly (and yet it never used to), then it may be time to clean out your system memory.
Have you ever noticed how every time you install a new program, something gets added to either the System Tray, in the bottom right corner of Windows, or it seems to initialize when you reboot the computer?

That’s because programs love to make themselves available to you by preloading themselves. But these squatters eat up precious system memory.
Over time your memory could be jam packed with all kinds of useless little utilities, program starters and junk. Then when you go to load a large image or video file the system grunts and groans, because there’s not enough available RAM (processing memory).
You can fix all this with a little effort and a hidden Windows utility that that is only known to computer experts – and you won’t find it in any Windows menus.
Now a little warning – this cleanup takes some time, but the results are extreme satisfying. And best of all Windows will run much more efficiently once this chore is complete. The procedure is especially important if you have an older system and you can’t add any more physical memory like I suggested in a previous newsletter.
Let’s look at how a computer gets bogged down in the first place.
When you install programs on your computer many of them add little helper programs to your Windows startup routine. These programs are not mission critical. They do a variety of tasks:
- Check to see if there are newer updates
- Reduce the time it takes to start up a program (QuickTime picture in the system tray above is guilty of this)
- Do other quickie tasks purportedly to make your computer more efficient.
These are called memory resident applications, meaning that they run in memory all the time. Other memory resident programs include:
- Essential Windows components.
- Anti-virus program.
- Anti-spyware program(s)
- System utilities such as those in Norton Systemworks
- Helper programs for your printer, webcam, mouse, soundcard, etc.
- Helper programs that come pre-installed by your system manufacturer (hotkey editor, system diagnositcs, etc)
- Bad stuff like Trojans horses, spyware and viruses
These resident programs get started during system boot up (when your computer restarts). When they are installed, commands are put by the program’s installer in the Windows Run area in your Windows registry (a filing cabinet in Windows that keep track of everything) so they launch each time the system starts up.
But they can and should be cleaned from time to time. For example, QuickTime, a video player from Apple, puts a program called qttasks in the startup area when it installs. This applet makes it faster to launch the program and checks for updates. But its unnecessary and uses precious memory.
So what’s plugging up computers memory? Here’s how to find out:
- Click START then click Run.
- In the Run box type: msconfig and click OK.
- A box will open called System Configuration Utility.
- Click on the Startup tab.
- You’ll see a list of all the programs that get loaded into memory when the computer starts up (see image below).
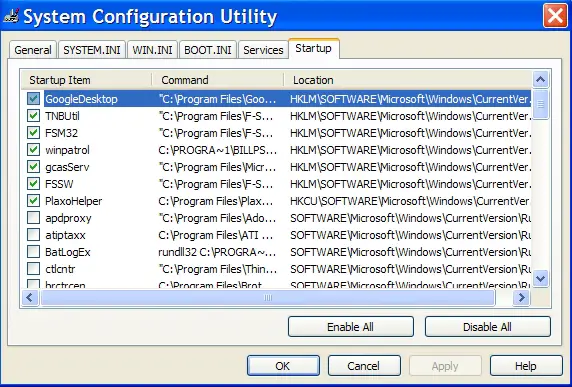
Many of these programs don’t need to be there. In fact you can safely turn them ALL off with a few exceptions.
In today’s video I show you how to use msconfig, plus I show off a really helpful tool that’s a must-have in my personal computer toolkit. It’s called WinTasks Pro 5. I’ll show you how that works as well in the video.
You can get additional WinTasks Pro 5 Information. Or if you prefer you can
download a WinTasks Pro 5 Trial which allows you to try the application for 15-days free. It is worth installing the trial copy so you can follow along with the video.
|
Obtain a free 15-day WinTasks 5 Pro Trial. Or you can purchase WinTasks 5 Pro.
